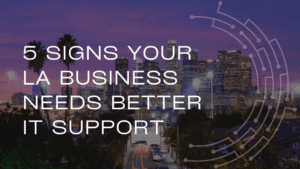
- Contact Sales:
- (310) 826-6800
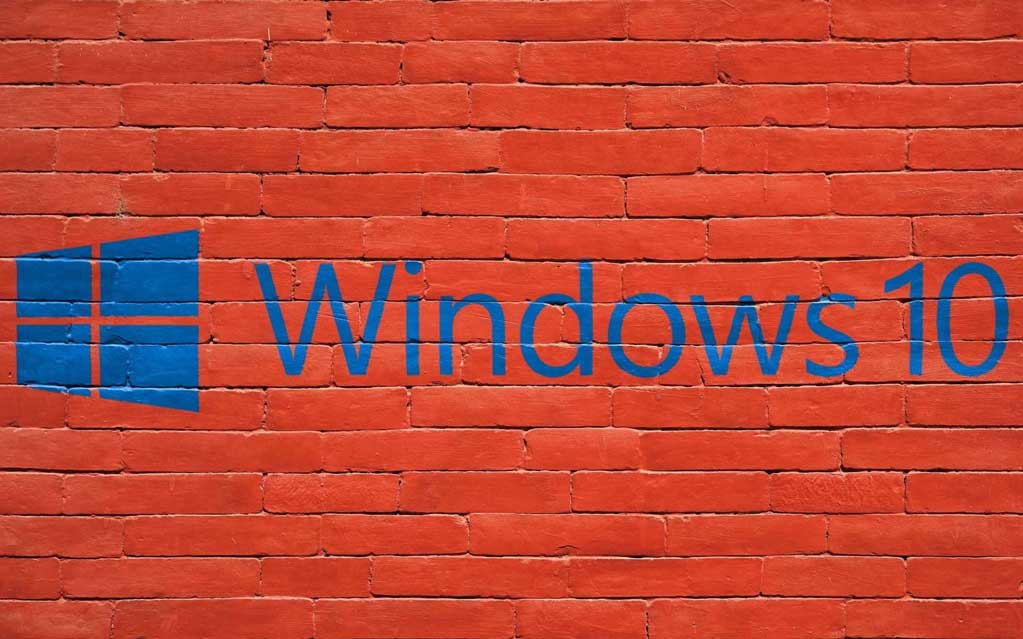
Few things are more annoying than a slow computer. You know how it is: you purchase a brand-new Windows computer, and the operating system performs flawlessly, quickly, and as needed. Then, as time passes, your PC becomes progressively slower until you are forced to wait for all the programs to launch, files to save, or even just Outlook to show email.
Windows 10 is far faster than previous versions of Windows, still, it’s possible that performance has degraded over time. Additionally, there is a potential that your Windows 10 computer can become slow if you don’t disable programs such as antivirus programs and windows startup programs. We at ZZ Computer have made it our mission to help everyone with their IT needs, and that includes showing you how to get the best performance out of your Windows 10. In this article, we’ll show you some clever tricks that will significantly speed up Windows 10.

Your computer slows down for a variety of reasons over time. For instance, upgrades to Windows, drivers, and apps are created to benefit from advancements in hardware as time goes on. Older gear can find it difficult to keep up as a result. Hard drives, which have mechanical moving parts and are utilized hundreds of times per day, also get slower with age. However, outdated hardware is by no means the only cause of your slow Windows PC.
The software you use on it is a significant determinant. Your hard disk fills up with a variety of files when you download updates and install new programs. Your computer will get slower as a result.
Furthermore, the more programs and other files you have installed on your computer, the longer Windows must spend looking for updates, which further slows down operations. Additionally, the more apps you have installed, the bigger the Windows registry grows and the longer it takes your computer to search through it and discover the information an app that uses it needs.
The last factor that might contribute to a PC sluggishness is browser addons. Your web browser may become sluggish if you have a lot of installed browser extensions. And since the majority of us spend a lot of time using a computer to work in a web browser, it can make the PC seem to be functioning sluggish overall.

It’s likely that you have too many apps like Windows tips, set to launch at startup if it takes your computer a long time to boot up. All of these programs compete for processing power with one another and the vital components of your PC, which can cause operating systems to sputter or even crash. The Task manager can help you with your computer performance and windows startup problems.To have a high performance system, first you must find the startup tab. Open the start menu, then right-click to open Task manager and then click the Startup tab at the top of the window to set which apps will launch automatically at startup. Every app that is authorized to launch concurrently with your computer at startup will be listed, along with a rating of how much power it consumes. Click and choose Disable when you locate a program that you don’t wish to launch automatically at startup.
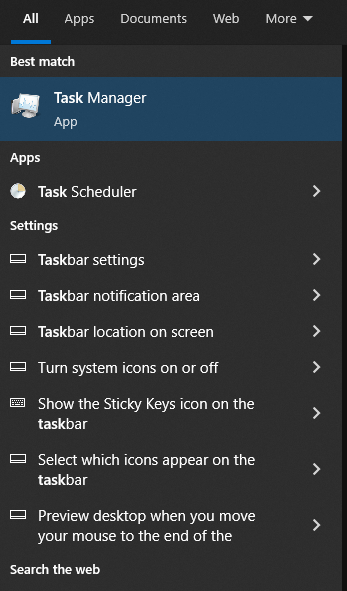
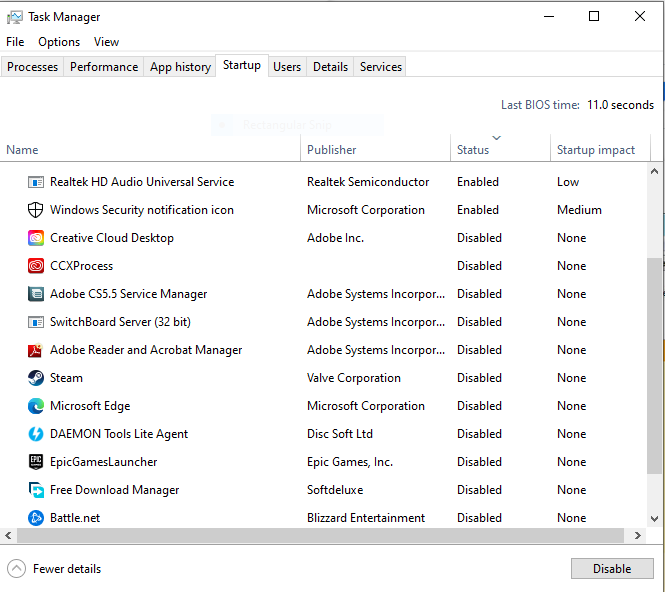
The program is still possible to be used once it has been disabled from startup; this merely stops it from relaunching at startup. To use it, you can simply select Task Manager, go back to this section, right-click the application, and choose “Enable” if you later decide that you want it to run at startup.
Windows 10’s “Power Saver” mode will slow down your computer if you use it. Start the Control Panel software, then choose Hardware and Sound > Power Options to complete the task. Simply select the setting you desire, then close Control Panel, to modify your power setting.
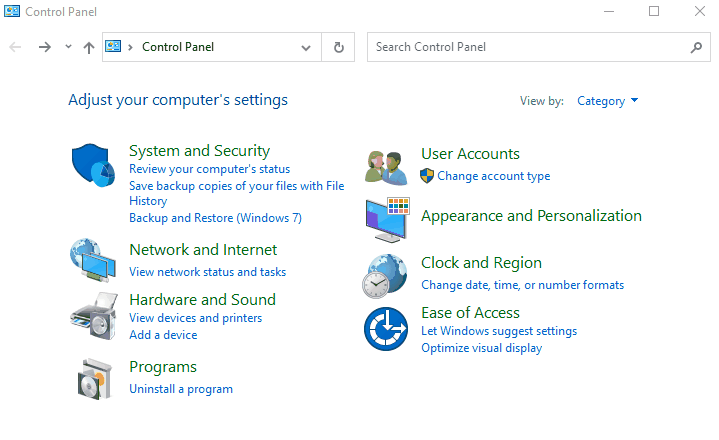
Here’s another of our IT support teams’ not-quite-secret weapons for troubleshooting and speeding up a PC:
Shut it down and restart it. Doing that clears out any excessive use of the Random Access Memory that otherwise can’t be cleared out.
Removing bloatware and other pointless software that waste space and duplicate functionality is very important to speed up windows 10. If you haven’t taken the time to remove bloatware from your operating system, you should.
Whether you purchase a computer online or in-person, it typically has a number of third-party software pre-installed. The majority of these apps are what is referred to as “bloatware” – pointless programs that run in the background and use resources on your computer.
Your PC may be running slowly if your hard drive is clogged with unnecessary stuff. Storage Sense, a surprisingly handy built-in feature in Windows 10, is available for this purpose. When you enable it, Windows continuously scans your computer for outdated files and removes them, including temporary files. Additionally, you may instruct Storage Sense to transfer files from your PC to Microsoft’s OneDrive online storage if they aren’t opened for a predetermined period of time.
Windows 10 keeps up with your computer’s automatic maintenance runs in the background each day. To make sure everything is up to par, it performs diagnostics and security scanning on your select system resources, and if any issues are discovered, it immediately resolves them. This guarantees that your PC operates at a better performance. If your device is plugged in and you don’t change maintenance settings, Windows maintenance will occur every day at 2:00 a.m. by default.
Additionally, if you want your Windows 10 to be safe from malicious software, you should use Windows Defender, the system’s own antivirus program. This way you don’t even have to download a bunch of antivirus software on your PC. Another way to make sure that your systems are protected is to hire an experienced managed IT services provider, like ZZ Computer, which can help protect you and your data, while keeping your systems at high performance.
If you take gaming seriously, you’re undoubtedly well-versed in Game Mode, which prepares your PC for gaming. That works well when you’re doing just that, but because it multitasks and keeps a lot of processes running in the background when you’re not playing, it might make your computer lag. Therefore, turning it off can help your PC run better.
It’s easy to turn the visual effects off as well. In the Windows 10 search box, type sysdm.cpl and press Enter. That launches the System Properties dialog box. From there, simply follow the steps on the dialog box.
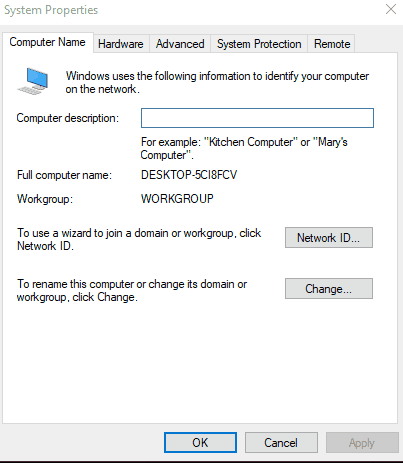
The Disk Cleanup tool in Windows makes a lot of drive space available. If you type disk and then simply choose Disk Cleanup in the Taskbar search field, you’ll find it. With a friendlier user interface, this capability is available in Windows 10 and Windows 11 under Settings > Advanced System Settings > Storage.
When your disk space is running low or sometimes, you can utilize this Storage Sense tool to automatically wipe up other site data. This contains previous error reports, transient internet files, and more.

That is the simplest way to speed up Windows 10. You now understand the necessary actions to remove temporary files as well as large and unwanted files from Windows 10. These techniques should be adequate to clear off a sizable amount of space on your computer and give it a clean, modern feel. Keep up with them sometimes, and you shouldn’t get any more low disk space warnings. However, if you feel like you need advanced help, give us a call at ZZ Computer. Your IT needs will be in great hands, and your Windows 10 will run faster than ever.
Our goal is to rectify existing technology challenges that faces any company and find a cost effective solution to further advance the business productivity of our clients.
CONTACT US
We firmly believe that the internet should be available and accessible to anyone, and are committed to providing a website that is accessible to the widest possible audience, regardless of circumstance and ability.
To fulfill this, we aim to adhere as strictly as possible to the World Wide Web Consortium’s (W3C) Web Content Accessibility Guidelines 2.1 (WCAG 2.1) at the AA level. These guidelines explain how to make web content accessible to people with a wide array of disabilities. Complying with those guidelines helps us ensure that the website is accessible to all people: blind people, people with motor impairments, visual impairment, cognitive disabilities, and more.
This website utilizes various technologies that are meant to make it as accessible as possible at all times. We utilize an accessibility interface that allows persons with specific disabilities to adjust the website’s UI (user interface) and design it to their personal needs.
Additionally, the website utilizes an AI-based application that runs in the background and optimizes its accessibility level constantly. This application remediates the website’s HTML, adapts Its functionality and behavior for screen-readers used by the blind users, and for keyboard functions used by individuals with motor impairments.
If you’ve found a malfunction or have ideas for improvement, we’ll be happy to hear from you. You can reach out to the website’s operators by using the following email
Our website implements the ARIA attributes (Accessible Rich Internet Applications) technique, alongside various different behavioral changes, to ensure blind users visiting with screen-readers are able to read, comprehend, and enjoy the website’s functions. As soon as a user with a screen-reader enters your site, they immediately receive a prompt to enter the Screen-Reader Profile so they can browse and operate your site effectively. Here’s how our website covers some of the most important screen-reader requirements, alongside console screenshots of code examples:
Screen-reader optimization: we run a background process that learns the website’s components from top to bottom, to ensure ongoing compliance even when updating the website. In this process, we provide screen-readers with meaningful data using the ARIA set of attributes. For example, we provide accurate form labels; descriptions for actionable icons (social media icons, search icons, cart icons, etc.); validation guidance for form inputs; element roles such as buttons, menus, modal dialogues (popups), and others. Additionally, the background process scans all of the website’s images and provides an accurate and meaningful image-object-recognition-based description as an ALT (alternate text) tag for images that are not described. It will also extract texts that are embedded within the image, using an OCR (optical character recognition) technology. To turn on screen-reader adjustments at any time, users need only to press the Alt+1 keyboard combination. Screen-reader users also get automatic announcements to turn the Screen-reader mode on as soon as they enter the website.
These adjustments are compatible with all popular screen readers, including JAWS and NVDA.
Keyboard navigation optimization: The background process also adjusts the website’s HTML, and adds various behaviors using JavaScript code to make the website operable by the keyboard. This includes the ability to navigate the website using the Tab and Shift+Tab keys, operate dropdowns with the arrow keys, close them with Esc, trigger buttons and links using the Enter key, navigate between radio and checkbox elements using the arrow keys, and fill them in with the Spacebar or Enter key.Additionally, keyboard users will find quick-navigation and content-skip menus, available at any time by clicking Alt+1, or as the first elements of the site while navigating with the keyboard. The background process also handles triggered popups by moving the keyboard focus towards them as soon as they appear, and not allow the focus drift outside of it.
Users can also use shortcuts such as “M” (menus), “H” (headings), “F” (forms), “B” (buttons), and “G” (graphics) to jump to specific elements.
We aim to support the widest array of browsers and assistive technologies as possible, so our users can choose the best fitting tools for them, with as few limitations as possible. Therefore, we have worked very hard to be able to support all major systems that comprise over 95% of the user market share including Google Chrome, Mozilla Firefox, Apple Safari, Opera and Microsoft Edge, JAWS and NVDA (screen readers), both for Windows and for MAC users.
Despite our very best efforts to allow anybody to adjust the website to their needs, there may still be pages or sections that are not fully accessible, are in the process of becoming accessible, or are lacking an adequate technological solution to make them accessible. Still, we are continually improving our accessibility, adding, updating and improving its options and features, and developing and adopting new technologies. All this is meant to reach the optimal level of accessibility, following technological advancements. For any assistance, please reach out to